Nhằm giúp khách hàng biết và hiểu rõ nhất về chủ đề Hik connect, hôm nay SkyCamera sẽ có bài viết tổng quan chi tiết về các vấn đề liên quan tới Hik-connect để bạn hiểu rõ nhất.
DDNS là gì?
DDNS viết tắt của Dynamic Domain Name System có nghĩa nôm na là hệ thống tên miền động. Sử dụng để chuyển đổi địa chỉ IP động (IP WAN) từ tên miền sang định dạng số. Liên tục cập nhật thông tin về IP public của nơi đặt đầu ghi hình/ camera.

Địa chỉ tên miền động này được cung cấp bởi máy chủ DHCP của công ty dịch vụ của bạn.
HiDDNS là gì?
HiDDNS là dịch vụ tên miền tự động của camera Hikvision. HiDDNS cho phép người sử dụng tạo tên miền miễn phí trọn đời cho tất cả các sản phẩm của Hikvision . Được đánh giá thao tác tên miền đơn giản, quản lý một cách thuận tiện.
Lí do bạn nên sử dụng HiDDNS
Bảo mật tốt hơn
Tương thích với môi trường mạng phức tạp. Đồng thời khắc phục nhược điểm cần NAT giữa các lớp mạng khác nhau trong một hệ thống trước đó.
Không cần tới tính năng NAT Loopback vẫn có thể liên kết giữa mạng nội bộ và liên mạng.
Tự động lưu giữ liệu với máy chủ toàn cầu
Bổ sung thêm nhiều dịch vụ ( cảnh báo sự kiện , tương tác thời gian thực , kết hợp lưu trữ đám mây )

Dễ dàng truy cập qua P2P ( không cần tới tên miền động nữa ) chỉ cần cắm mạng vào là đã có thể sử dụng.
Tìm hiểu chi tiết: Hướng dẫn đăng ký tên miền Hikvision mới nhất
Dịch vụ Hik-connect cloud P2P và cơ chế hoạt động
Mô Hình Hik-connect P2P ưu điểm không cần mở port. Tốc độ xem và chất lượng hình ảnh thấp hơn so với khi sử dụng tên miền. Dữ liệu từ hệ thống camera sẽ đổ về máy chủ qua hãng và sau đó sẽ đổ từ máy chủ chủ về khách hàng sử dụng thông qua internet.
Hik-Connect Domain là gì ? Cơ chế hoạt động
Hik-connect Domain dữ liệu từ hệ thống camera qua internet đến thẳng thiết bị xem camera của khách hàng. Chất lượng đưa lại tối đa và chỉ phụ thuộc vào đường truyền internet.
Lý do nào bạn nên sử dụng dịch vụ Hik connect Domain

Cài đặt Hik-connect Domain và P2P như thế nào ?
Cài đặt Hik-Connect P2P
Bước 1 : Tiến hành kích hoạt thiết bị. Khi thiết bị được kích hoạt xong hãy thực hiện bước tiếp theo.
Bước 2 : Thông qua trình duyệt web hoặc bằng ứng dụng hãy tạo 1 tài khoản.
Bước 3 : Tiến hành gán thiết bị vào tài khoản
Trên giao diện quản lý thiết bị Device Management, nhấn nút Add để tiến hành gán thêm thiết bị.
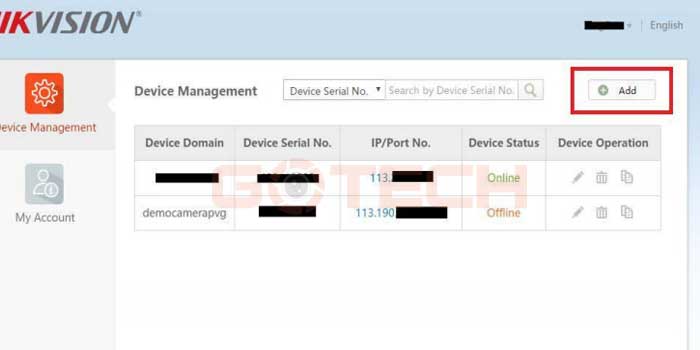
Cửa sổ Add Device hiện lên, điền vào số Serial number của thiết bị và nhấn nút Search
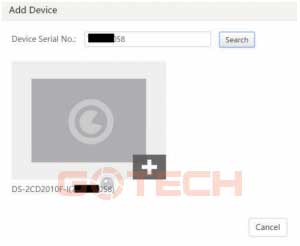
Sau khi hệ thống tìm kiếm được thiết bị theo số serial number bạn tiến hành nhấn vào biểu tượng [+] để thêm thiết bị này lên tài khoản Hik-connect.
Hệ thống sẽ yêu cầu bạn khai báo mã xác thực Verification code.
Cuối cùng nhấn nút Add để xác nhận thêm thiết bị.
=> Vậy là đã có thể sử dụng Hik-Connect P2P
Cài đặt Hik connect Domain
Tương tự bạn thực hiện các bước trên và phải tiến hành mở các Port nếu sử dụng Hik-connect Domain.
+8000 port để truyền dữ liệu camera
+80 port web
+Mặc định là 554 mà nên đổi thành 1554 để hệ thống hoạt động tốt hơn
Các bước để mở Port
Bước 1 : Tìm kiếm địa chỉ IP Của Router để nhập vào trình duyệt WEB
Thông thường địa chỉ thường có dạng : 192.168.1.1 , 192.168.0.1 hoặc 192.168.100.1
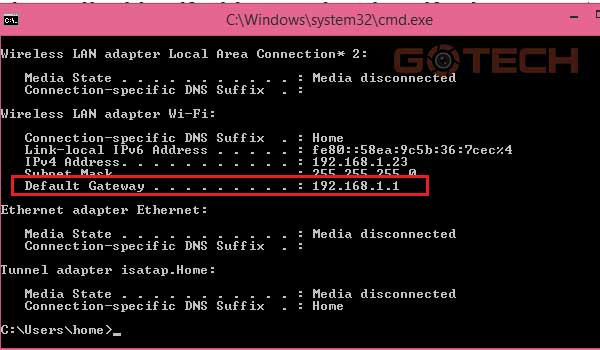
Để chắc chắn thì làm thao tác bên dưới trên máy tính
Trên Window : Window => Run => Cmd (Command Prompt) => ipconfig => Enter
Mac : Mở Terminal và nhập netstat -nr
Linux : Mở Terminal và nhập Route
Địa chỉ Router là Default Gateway : 192.168.1.1
Bước 2 : Đăng nhập vào trong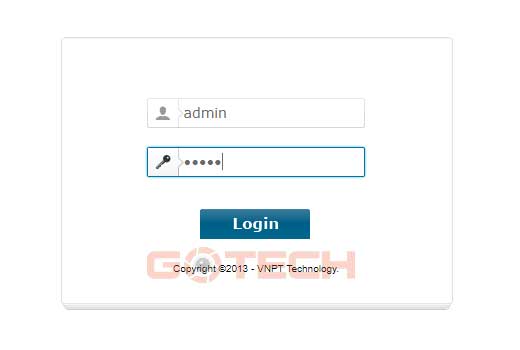
User và Password thường là admin cho cả 2
Thông tin được đăng nhập có thể nằm trên Router
Nếu không được thì gọi lên tổng đài của nhà mạng để hỏi
Thiết bị bạn tự mua thì Reset để đăng nhặp nhập bằng thông tin đăng nhập mặc đi
Bước 3 : Tìm Kiếm Port Forwarding/Virtual Sever tùy chỉnh các thông số trong đó rồi lưu lại
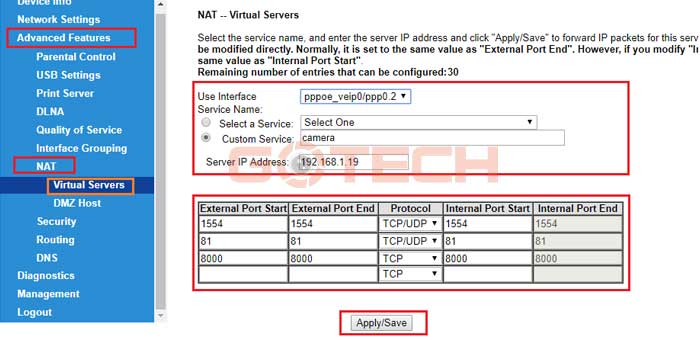
Mỗi Router sẽ có khác nhau một chút mà thông thường Port Forwarding/Virtulal Server sẽ nằm trong mục Application/Gaming/Advance Settings/NAT
Bạn cần nhập các thông tin cơ bản gồm: Địa chỉ IP (IP address), Tên (Name), Protocol (Giao thức), Port (cổng)
Có hai trường hợp cụ thể thường gặp khi Mở port
Với mạng Lan chỉ có 1 lớp mạng
Chú ý các thiết bị được cấp phát địa chỉ IP và đồng thời được kết nối với nhau thông qua thiết bị mạng duy nhất (là modem, Router) qua đó kết nối với mạng Internet luôn
Ta sẽ Mở Port 1 lần trên Router là xong

Với mạng Lan nhiều lớp
Qua thiết bị đầu tiên của nhà mạng => kết nối qua cục WIFI => Đầu ghi cắm vào wifi
Bạn xử lý theo 2 trường hợp sau:
Đưa mạng này về 1 lớp và chỉ NAT trên Router – TẮT DHCP

Nat để port thông qua từng lớp và thông ra ngoài – KHÔNG tắt DHCP

Cách xem Hik connect trên máy tính
Trước tiên Bạn phải tai hik connect pc về máy tính của mình. Bạn tải tại link này: http://bit.ly/phanmem-camera (Win và MAC)
Tiếp theo đó để biết cách xem hik-connect trên máy tính bạn thực hiện như sau:
Bước 1:
Vào Control Panel chọn thêm các mục để hiển thị trên thanh công cụ của phần mềm bao gồm :
Main View (xem camera), Remote Playback ( phát lại hình ảnh được ghi hình ) , Divice Management ( quản lí thiết bị )
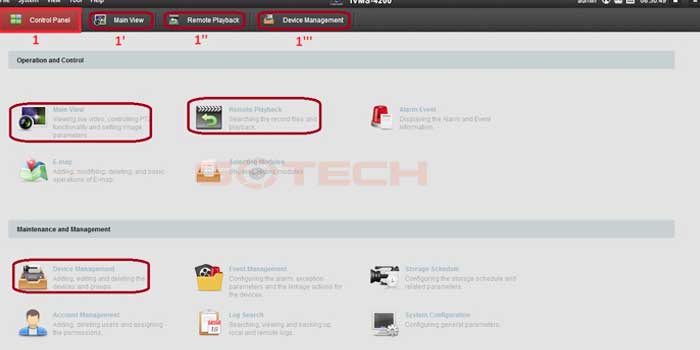
Bước 2: Sử dụng ngay với dịch vụ đám mây Hik-Connect Cloud P2P
Vào Device Management >> Add New Device type >> chọn để hiển thị thêm mục Hik-Connect Device >> Hik-Connect Device chọn ” Login ” nếu như bạn đã có tài khoản.
Lưu ý: trước khi Login nhớ chọn vùng miền cho đúng về Viet Nam
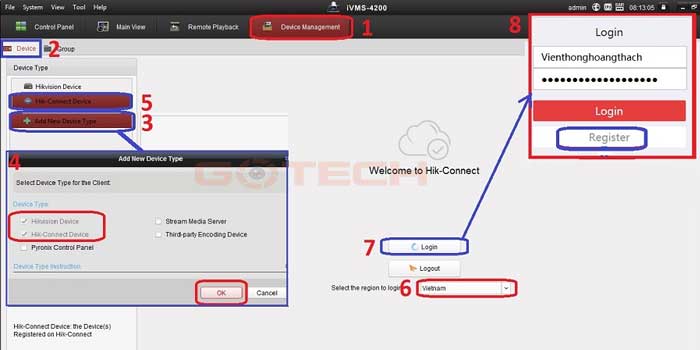
Bước 3: Để sử dụng Tên Miền Động tốc độ cao thì tiếp tục cài đặt
Cũng trong mục Device Management => (1) Hikvision Device ==> (2) Add ==> (3) Hik-Connect Domain => (4) Chọn thiết bị của quý khách ( Tất cả các thiết bị được Add sẽ nằm tại đây ) ==> (5) Nhập ( User – password ) là tài khoản đăng nhập đầu ghi ==> (6) Add là đầu ghi/ipc.
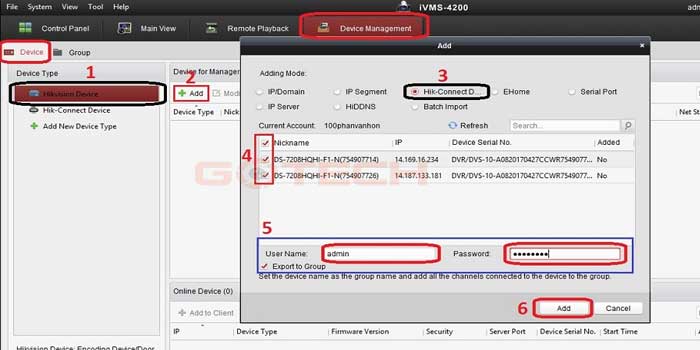
Bước 4: Để xem trực tiếp Hik connect pc
Bạn vào mục ” Main View ” để xem camera.” NO VIDEO ” là vì đầu ghi đã truyền về dữ liệu mà chưa được kết nối với camera chính vì vậy mà không có hình ảnh.
Trong Phần Main View có 2 mục :
+ Tài khoản 1 ( là dịch vụ đám mây hay P2P Cloud – tốc độ thấp )
+ Và mã thiết bị 2 (Cái này là tên miền động như đã nói ở trên – tốc độ và chất lượng cao hơn và hỗ trợ đầy đủ chức năng của hệ thống).
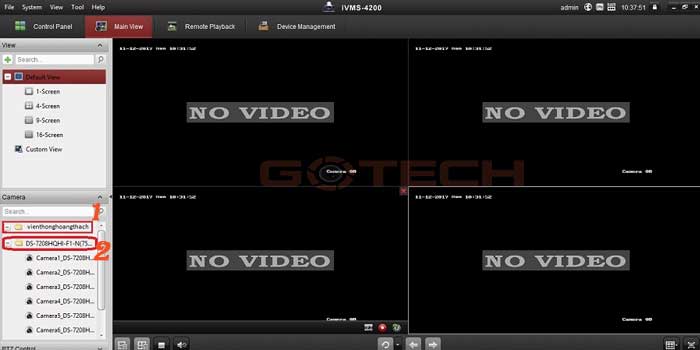
Bước 5: Để xem lại Hik connect pc
Về cách xem lại camera Hik connect bạn vào phần ” Remote Playback “
(1 )Lựa chọn khoảng thời gian muốn tìm kiếm file ghi.
(2) Chọn đúng thiết bị
(3) Click nhanh 2 lần camera bạn muốn xem => lúc này file ghi hình sẽ hiện ra.
(4) Lựa họn file với móc thời gian tương ứng để xem.
(5) Tiến hành kéo rồi thả trên thước thời gian để sử dụng.
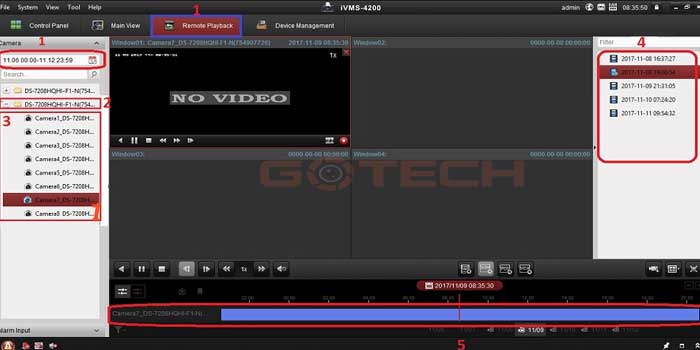
Xem thêm: Hướng dẫn tải và cài đặt phần mềm Hikvision IVMS 4500
Hướng dẫn chuyển đổi chế độ xem Hik Connect Domain
Lỗi cơ bản khi sử dụng Hik-Connect P2P
Thông thường, người sử dụng HIKVISION khi xem qua mạng bằng Hik-Connect P2P sẽ dễ mắc các lỗi:
- Không thể xem lại đồng thời nhiều kênh cùng lúc.
- Lỗi không hiển thị nút bấm tua nhanh khi xem lại.
- Không thể sử dụng các tính năng đàm thoại 2 chiều (Cube IP camera).
- Tốc độ xem sẽ bị hạn chế.
Chuyển đổi chế độ xem Hik-Connect Domain
Để khắc phục tình trạng trên bạn tiến hành chuyển về xem bằng chế độ Hik-Connect Domain.
Để có thể xem bằng thiết bị bằng chế độ Hik-Connect Domain, bạn làm theo các bước sau:
Bước 1. Trong cửa sổ “Hik-Connect”, gạt trái thiết bị để hiển thị biểu tượng cài đặt.

Bước 2. Nhấn mục “Configure DDNS” (Cấu hình DDNS) để truy cập giao diện cài đặt thông tin thiết bị.
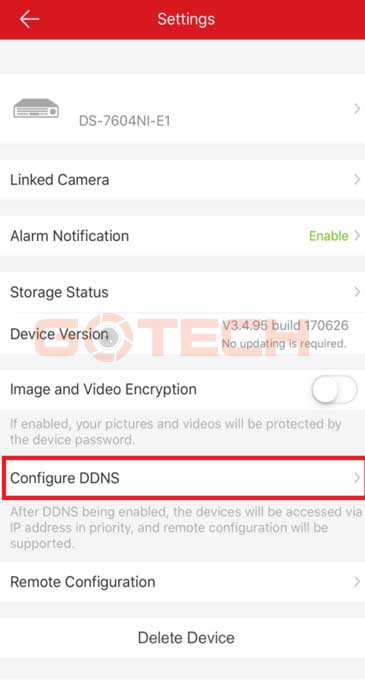
Bước 3. Điền các thông số bao gồm:

- Port Mapping Mode (Chế độ ánh xạ cổng): Chọn Manual (Thủ công)
- HTTP port Number (Cổng HTTP): Cổng HTTP của thiết bị (mặc định là 80)
- Server Port Number (Cổng dịch vụ): Cổng Server của thiết bị (mặc định là 8000)
- User Name: admin
- Password: Mật khẩu tài khoản admin
- Sau đó bạn nhấn biểu tượng để xác nhận và lưu lại.
Lưu ý:
Trước khi thực hiện các bước trên cần chắc chắn là bạn đã mở cổng (NAT port) thành công cho thiết bị.
Nếu trước đó bạn đã thay đổi cổng HTTP và cổng Server của thiết bị. Cần điền vào phần mềm ở bước tên đúng với giá trị bạn thay đổi trước đó.
Username và Password là tên tài khoản và mật khẩu của thiết bị.
Sau khi hoàn tất các bước trên bạn có thể khắc phục các lỗi trên. Có thể xem camera nhiều kênh 1 lúc. Tua nhanh hơn hay sử dụng tính năng đàm thoại hai chiều trên Hik-Connect. Ngoài ra, tốc độ xem còn được cải thiện rất đáng kể.
Ứng dụng của Hik connect trong thực tế
Hik connect được ứng dụng nhiều cho giải pháp dành cho trường học , trường mầm non. Mỗi lớp có 1 tài khoản riêng, mỗi phụ huynh chỉ được xem 1 camera cho lớp con mình.
Không yêu cầu đường truyền quá cao cho nơi lắp mạng cao. Chính vì vậy sẽ tiết kiệm chi phí đường truyền cho khách hàng.
Giải pháp cũng phù hợp với những nơi có đường truyền không được cao mà có nhiều người muốn xem.
Kết luận
Với chia sẻ qua bài viết trên về Hik connect hi vọng bạn đã hiểu rõ hơn về chủ đề này. Nếu thắc mắc về vấn đề nào bạn có thể liên hệ trực tiếp với công ty lắp camera trọn gói Đà Nẵng SkyCamera, chúng tôi sẽ tư vấn cụ thể nhất cho bạn.










